 Einen Ordner zu verknüpfen ist auch in Linux-Mint mittels der Maus möglich. Allerdings geht das nicht wie in Windows mittels Linksklick, einfach ist es trotzdem. Einfach den Ordner, der vernküpft werden sollen, z.B. auf dem Desktop mit gedrückter Maus-Taste auf den Dektop ziehen, Alt-Taste drücken. Es erscheint ein Untermenüe mit dem Punkt: Hierher verknüpfen, draufklicken, fertig ist die Verknüpfung. Das geht übrigens auch von beispielsweise einer extern angeschlossenenen Festplatte aus.
Einen Ordner zu verknüpfen ist auch in Linux-Mint mittels der Maus möglich. Allerdings geht das nicht wie in Windows mittels Linksklick, einfach ist es trotzdem. Einfach den Ordner, der vernküpft werden sollen, z.B. auf dem Desktop mit gedrückter Maus-Taste auf den Dektop ziehen, Alt-Taste drücken. Es erscheint ein Untermenüe mit dem Punkt: Hierher verknüpfen, draufklicken, fertig ist die Verknüpfung. Das geht übrigens auch von beispielsweise einer extern angeschlossenenen Festplatte aus.
Kategorie: Linux
Schnellstart verhindert Datenaustausch
Die Konfiguration meines heimischen PC’s beinhaltet eine leere 1TB HDD Festplatte neben zwei SSD Festplatten. Auf den SSD’s befinden sich die zwei Betriebssysteme Linux-Mint und Win 10. Die große HDD-Festplatte sollte zun Datenaustausch der beiden Betriebssysteme eingerichtet werden. Formatiert ist sie im Microsoft eigenem NTFS-Dateisystem. Linux erkannte sowohl die Festplatte als auch die darauf befindlichen Daten. Allerdings ließen sich keine Dateien von Linux auf die HDD kopieren. Das System meldet die fehlende Schreibberechtigung auf der internen HDD und das trotz richtiger Dateirechte, nämlich Lesen, Schreiben und ausführen. Des Rätsels Lösung ist der aktivierte Schnellstart und Windows 10.
Ist nämlich der Schnellstart (nicht Fastboot Bios) aktiv, sperrt Windows die Dateisysteme für Schreib — und Ausführrechte.
Möchte man also eine interne NTFS Festplatte im Dualboot nutzen, muss der Schnellstart abgeschaltet werden.
Linux Mint alte Kernel entfernen
Mit der neuen Updatepolitik von Linux Mint wird nun auch der Linux-Kernel altualisiert, bisher musste das explizit ausgewählt werden. Das führt in Folge zu einer Ansammlung älterer Kernel, denn anders als bei Software werden die nicht überschrieben, sondern neu installiert.Bei einer Größe con ca. 200MB für den Kernel und die Header Dateien lohnt ein gelegentliches Entfernen der alten Kernel. Hier sind die Scripte dazu:
uname ‑a — ermittelt den aktiven Kernel
dpkg ‑l ‘linux-[ihs]*’ | sed ‘/^ii/!d;/’ ”$(uname ‑r | sed “s/\([-0–9]*\)-\([^0–9]\+\)/\1/”)“ ‘/d;s/^[^ ]* [^ ]* \([^ ]*\).*/\1/;/[0–9]/!d’ | tee zu_entfernende_Kernel — listet alle alten Kernel plus Header Dateien bis auf den aktiven Kernel auf.
cat zu_entfernende_Kernel | xargs sudo apt-get ‑y purge — löscht alle veralteten Kernel.
rm zu_entfernende_Kernel — löscht die angelegte Liste
Quelle: wiki.ubuntuuser.de
Linux Mint 20 — Decoding failed
Die Installation von Linux Mint auf den neuen PC gestaltete sich nicht so einfach wie ich das sonst kenne. Zwar ließ sich Linux Mint problemlos installieren, zickte dann aber beim anschließenden Bootvorgang und quittierte diesen mit einem schwarzen Bildschirm und der Fehlermeldung:
“Initramfs unpacking failed: Decoding failed”.
Zwar ließ sich Linux Mint im abgesicherten Modus starten, im normalen Modus streikte das Betriebssystem allerdings immer wieder. Google sei Dank stieß ich bei Youtube auf die Lösung des Problems.
Es scheint sich um einen Fehler der Konfigurationsdatei im Root-System zu handeln. Genauer: Die Anweisung LZ4, zum Komprimieren und Dekomprimieren von Daten, scheint mit einigen Systemen nicht klar zu kommen und kann so einige gepackte Startdateien nicht laden.
Das Problem lässt sich leicht beheben, indem die Kompression auf das bekannte gzip umgestellt wird.
-
Linux im abgesicherten Modus starten.
-
Im Terminal die Config aufrufen:
xed admin:///etc/initramfs-tools/initramfs.conf
-
COMPRESS=lz4 suchen und ersetzen mit COMPRESS=gzip
Anschließend das für den Bootvorgang benötigte Archiv updaten:
sudo update-initramfs –u
Danach sollte Linux Mint ganz normal wieder starten.
Und hier das Ganze noch mal Schritt für Schritt im Video von Shubham Upadhyay
Neue Hardware
Mit dem Betriebssystem Linux Mint lässt sich eigentlich auch ein älterer PC jahrelang betreiben. Da ich im Dualboot allerdings Windows für aufwendige Bildbearbeitung nutze, war es nach fünf Jahren doch Zeit für einen neuen Rechner.
Entschieden habe ich mich für PC der Marke Acer mit einem Intel Prozessor 9700 und einer NVIDIA GeForce GTX 1660 SUPER Grafikkarte. Dem Arbeitsspeicher von 16 GB habe ich zusätzlich 32 GB spendiert und die zwei vorhandenen Festplatten um eine zusätzliche 500 GB SSD für das Betriebssystem Linux Mint ergänzt. Das sollte die nächsten Jahre reichen.
Programme unter Linux installieren
Unter Linux gibt es gleich mehrere Möglichkeiten Programme zu installieren. Allerdings – und das ist Teil des Sicherheitskonzeptes – lassen sich keine .exe-Dateien ausführen. Die Programme, die unter Windows laufen, funktionieren nicht unter Linux. Das heißt aber auch: Keine unerwünschte Spyware, die sich bspws. als Toolbar im Browser selbständig installiert.
Linux hat ein ausgeklügeltes Konzept, wie Software auf den Rechner kommt.
Für die Linux Distributionen sind ausgewählte Softwarepakete bereit gestellt.
Installieren über die Anwenderverwaltung
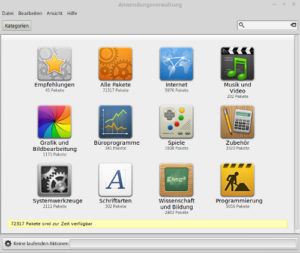
Ubuntu und viele darauf aufsetzenden Linux Distributionen haben eine Software – bzw. Anwendungsverwaltung. Ähnlich eines App-Stores hat Linux hier für jenen Zweck geprüfte Programme parat und das zumeist kostenlos.
Wem also die mit dem System mitinstallierte Software nicht ausreicht, kann hier unter zigtausenden Paketen die für den Anwender richtige Software auswählen. Die Anwendungsverwaltung bietet als Orientierungshilfe verschiedene Kategorien, wie z.B. Internet, Musik, Video, Grafik, usw.
Über die Suchfunktion lässt sich gezielt nach benötigter Software suchen.
Die Paketverwaltung
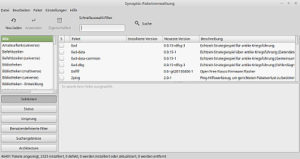
Eine weitere Möglichkeit für Programme ist die Paketverwaltung von Linux. Hier können Programmpakete heruntergeladen, installiert und deinstalliert werden.
Die Paket – bzw. Anwenderverwaltung findet man unter ->System ->Synaptic-Paketverwaltung, bzw. Softwareverwaltung.
Installation direkt über das Terminal
![]()

Wenn der Name der Software bekannt ist, kann entsprechend direkt über das Terminal [Strg+Alt+T] installiert werden. Hier gibt man einfach den Befehl: „sudo apt-get install …“ ein. (Ohne Anführungsstriche – Bitte beachten: Linux unterscheidet zwischen Groß und Kleinschreibung)
Sollten Abhängigkeiten für das Programm fehlen, listet das Terminal das ebenfalls auf.
Programme kompilieren

Letztendlich gibt es die Möglichkeit Software für Linux aus dem Internet zu laden und zu installieren. Die Lösung sollte nur im Notfall angewandt werden, da es zu Konflikten mit anderer bereits vorhandener Software kommen kann und Fremdprogramme natürlich auch die Sicherheit des Systems gefährden können.
Denn — die Tatsache, dass mit den bordeigenen Mitteln nur Software aus geprüften Quellen installiert wird, macht das System Linux sicher. Es macht also Sinn, den Namen für eine bestimmte Software die im Internet für Linux angeboten wird, über die Paketverwaltung suchen zu lassen. Meist wird man fündig, oder es gibt gute Alternativen.
Software für Linux aus dem Netz liegt meist als gepackter Quellcode vor. Zu erkennen an der Endung .tar.gz
Diese müssen entpackt, dekomprimiert und kompiliert werden, bevor sie installiert werden können. Das hört sich komplizierter an, als es ist.
Hier ein Beispiel für die Software fwbackups.
Nach Download mit Rechtsklick muss das Paket entpackt werden. Alternativ geht das mit dem Terminal
Danach mit dem Terminalbefehl cd in das Downloadverzeichnis und dann in das Paketverzeichnis wechseln. Danach nacheinander die drei Befehle eingeben:
./configure
make
make install
Im Anschluss kann das Programm über das Terminal aufgerufen werden. Wenn das Programm startet, ist es auch richtig installiert.
Das Programm wird in der Regel von Linux automatisch der richtigen Kategorie zugeordnet.

Sollte das Programm wieder Erwarten einmal nicht gefunden werden, gibt es die Möglichkeit, sich über den Befehl “which” den Pfad des installierten Programms anzeigen zu lassen. Das installierte Programm kann man als Verknüpfung (Starter) dann bspws. auf dem Desktop ablegen.
Brave für Linux
Das ausgehende Jahr bescherte dem Browsermarkt einen neuen Browser. Brave läuft auf der Basis von Chromium, ist Open-Source und bringt einen eigenen Werbeblocker mit. Außerdem soll das Ziel des Browsers sein, alles zu blockieren, was die Privatsphäre des Nutzers gefährdet. Der Browser ist zudem ziemlich fix. Zu installieren ist er unter Linux Mint 19.3 Tricia wie folgt:
Am Terminal nacheinander folgende Befehle eingeben:
curl ‑s https://brave-browser-apt-release.s3.brave.com/brave-core.asc | sudo apt-key add
UBUNTU_CODENAME=$( (grep DISTRIB_CODENAME /etc/upstream-release/lsb-release || grep DISTRIB_CODENAME /etc/lsb-release) 2>/dev/null | cut ‑d’=’ ‑f2 )
echo “deb [arch=amd64] https://brave-browser-apt-release.s3.brave.com/ $UBUNTU_CODENAME main” | sudo tee /etc/apt/sources.list.d/brave-browser-release-$UBUNTU_CODENAME.list
sudo apt update
sudo apt install brave-browser brave-keyring
Brave müsste nun im Menue unter dem Punkt Internet auftauchen.
Für das Deinstallieren ist folgender Befehl einzugeben:
sudo apt remove –autoremove brave-browser brave-keyring
Gesehen bei steemit.com
K3b — ungenügende Rechte
Trotz USB-Sticks, manchmal braucht es tatsächlich noch einen Brenner, um beispielsweise Daten oder auch nur die Weihnachts- CD zu brennen. Mein Favorit ist das Brennprogramm K3b. Nach Installation mittels
sudo apt-get install k3b
und dem deutschen Sprachpaket
sudo apt-get install language-pack-kde-de
müssen noch einige Programmbibliotheken und Pakete installiert werden:
sudo apt-get install cdda2wav cdrdao
sudo apt-get install libk3b6-extracodecs
sudo apt-get install normalize-audio
Beim Versuch eine Audio-CD zu brennen, brach das Programm mit dem Hinweis fehlender Rechte ab. Das ist zu beheben mit dem Terminalkommando:
sudo chmod ‑v 4711 /usr/bin/cdrdao && sudo chmod ‑v 4711 /usr/bin/wodim && sudo chmod ‑v 4711 /usr/bin/growisofs
Wenn alles richtig gemacht worden ist, kann das Brennprogramm unter Anwendungen → Multimedia → K3b oder auch am Terminal aufgerufen werden.
Fundstellen:
wiki.ubuntuuser.de
ehlertronic.de
linuxmintuser.de
Linux Mint auf SSD Festplatte
Bisher lief mein vor vier Jahren aufgesetztes Linux-Mint ohne Probleme. In letzter Zeit jedoch meldet sich das System vermehrt mit dem Hinweis einer vollen Wurzelpartition. Da ein Upgrade auf die neue Linux-Mint Version anstand, ich mit dem Versuch mit gparted das Wurzelverzeichnis zu vergrößern mehr Unheil als sonstwas angerichtet hatte und SSD Festplatten inzwischen erschwinglich sind, entschloss ich mich, Linux-Mint neu aufzusetzen.
Zu meiner Überraschung sei vorab gesagt: Das ist inzwischen einfacher als ein Windows System aufzusetzen. Vorausgesetzt die Festplatte wird richtig partitioniert — man kann das auch Linux Mint überlassen, es lohnt aber manuelle Installation – läuft der Installationsprozess völlig automatisch.
Ist die Festplatte komplett leer, braucht nichts formatiert zu werden und es kann mit der Partitionierung begonnen werden. Dazu am Anfang des Installationsprozesses die Option „Etwas anderes“ auswählen.
Meines Wissens sind weder die boot-Partition noch die Auslagerungsdatei (swap) bei neueren Rechnern nötig. Schaden kann es offensichtlich nicht und da ich mir nicht ganz sicher war, habe ich die neue SSD mit 512 GB wie folgt aufteilt.
Bootpartition: 2 GB – primär – Am Anfang des Bereichs
Swap: Das doppelte an Arbeitsspeicher (bei mir 32 GB) – logisch – Am Anfang des Bereichs. giga.de — swap-Partition erstellen
Rootpartition: 200 GB – logisch – am Anfang des Bereichs. giga.de — Wurzelverzeichnis Root erstellen
Homepartition: Der Rest der freien Festplatte- logisch – Am Anfang des Bereichs
Danach einfach den Installationsprozess starten. Das war’s schon. Bei mir hat Linux Mint alles andere erkannt und nach ein paar Minuten hatte ich ein neu aufgesetztes System. Was man vielleicht nach der Installation noch machen sollte, steht bei decode.de
